自分で撮った写真を使って「日めくりカレンダー」をつくりました。
用意したのは、31枚の写真+表紙用の写真です。
日付のみが印字されたカレンダーなので、ずっと使い続けることができます。
今回、注文したのはカレンダー研究所
![]() の日めくりましかくカレンダーです。
の日めくりましかくカレンダーです。
日めくりましかくカレンダーとは
日めくりましかくカレンダーの詳細ページは、こちらです。
プラスチックの、CDケースのようなケースに入った卓上カレンダーです。


用紙が16枚で、32ページあります。
内容は、1~31日の日付と、表紙です。
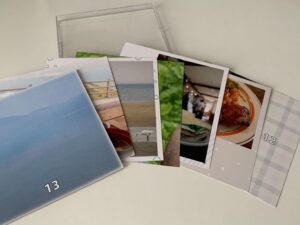
日めくりカレンダーのテーマ
今回、日めくりカレンダーをつくるにあたり、31枚の写真を用意しました。
写真を選ぶのにテーマを決めました。
テーマは「家族で訪れた場所」です。
旅先で撮った写真や、外食したときに食べたときの写真など。
このカレンダーは居間に置いて使おうと思っているので、家族で楽しめる写真がいいなと思いました。
カレンダーをきっかけに、「あの場所へ行ったね」「またあそこに行こうか」といった話題もでてくるといいなと思い作りました。
このテーマのおかげで「次の写真はいつの写真かな?」というめくる楽しみがあって嬉しいです。
自分で撮った写真が、撮りっぱなしで終わらずに、思い出の振り返りとこれからの会話のきっかけになる写真として活用することができました!
私がしたデザイン設定や、つくってみてわかったこと
カレンダーのデザイン設定
今回、カレンダーを作るのに変更したデザインの数値設定です。
参考までに。
フォントは「hp bold」を選びました。
フォントサイズは「32」
文字色「白」にして、
文字の縁を追加 太さ「1」 色「黒」
文字を「中央寄せ」にしました。
レイアウトは用意されていたいくつかのテンプレートを、使う写真に合わせて変更して使いました。
もっとこうすればよかった
実際に実物が届いて、こうすればよかったかなということもありました。
(届いたものも、とても満足しています!また作るんだったらこうしてもいいかもなというアイデアです)
数字の配置がケースにかぶらないほうがよかった

数字を下に配置するデザインの場合、ケースのラインと数字がかぶってしまいました。
透明なのでそんなに気にならないと言えば気になりませんが、できればかぶらないほうが見やすかったかなと思いました。
もっと遊んでもよかった
デザインでもっと遊んでもよかったかもと思いました。
今回は、数字のフォントの種類とサイズを同じもので統一しましたが、種類やサイズをバラバラにしても面白かったかもと思いました。
日替わりで、たとえばすごく大きな数字の日があっても、見やすくて面白かったかなと思いました。
数字の順番は1~31ではないので注意
カレンダーの日にちは、左から1~31の順番に並んでいるのではありませんでした。
裏表印刷なので、
1、31、2、30・・・
のような順番になっています。
最初に数字は入力されていましたが、レイアウトを変更したら、自分で数字を入力する場面もあったので、間違えないようにしないとと思いました。
作成した手順
このカレンダーを作る際に行った手順です。
専用ソフトをインストールしました
日めくりカレンダーをつくるために、パソコンに専用ソフトをインストールしました。
ひとつつまずいたところがありましたが、インストールは簡単でした。
まず、以下のページからソフトをダウンロードしました。
私はWindowsのパソコンを使用しているので、Win版ダウンロードのボタンを押しました。
ダウンロードフォルダにexeファイルがインストールされます(ここは、少し時間がかかりました)
ここでつまづいてしまったのですが、ウイルス対策ソフトが作動して警告がでてしまいました。
ネットで調べてみると、安全なアプリやファイルでも、ダウンロードされた実績が少ない場合や発行元が不明な場合に、Windows のDefender SmartScreenによって「WindowsによってPCが保護されました」と表示されることがあるようです。
ウイルス対策ソフトの誤検知かなと思いつつも、心配でしたので、念のためカレンダー研究所のほうにも問い合わせをしてみました。
問い合わせのお返事をいただくことができ、やはり、システム上検知してしまう場合もあり、誤検知という認識で問題ないということでした。
問題ないというお返事もいただけたので、専用ソフトのインストールに進むことにしました。
さきほどダウンロードフォルダに保存されたexeファイルをダブルクリックします。
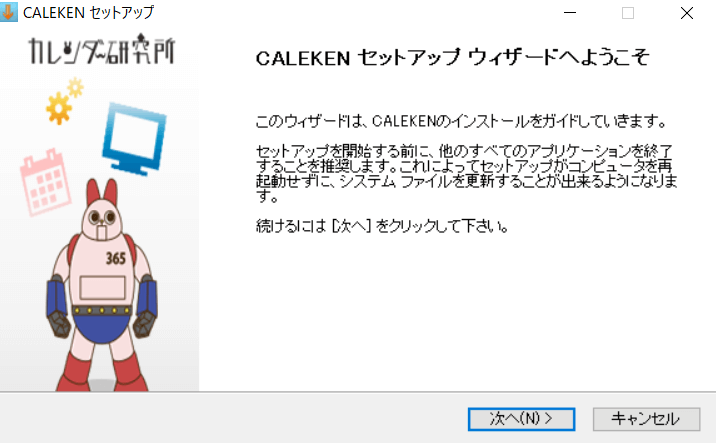
表示を読みながら次へを押して進めていきます。
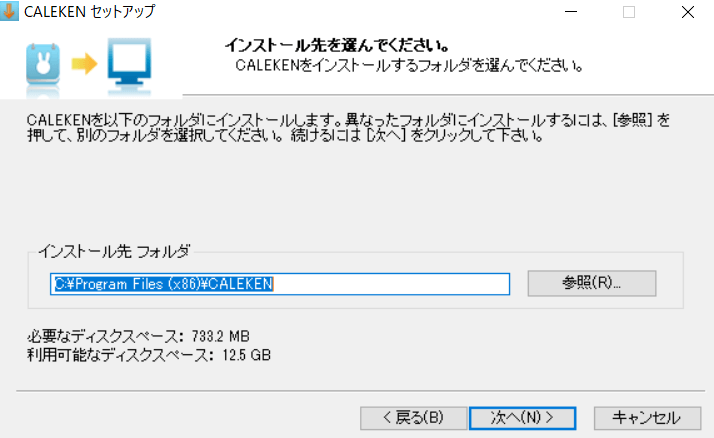
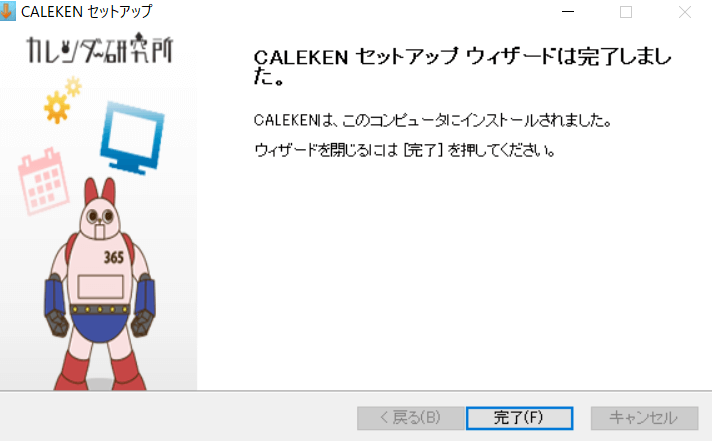
ソフトは無事簡単にインストールすることができました。
ソフトの起動
インストールされたソフトを起動すると、ダウンロードするアイテムを選ぶポップアップがでてきました。
左下にある「すべてダウンロード」にチェックをいれて進めました。
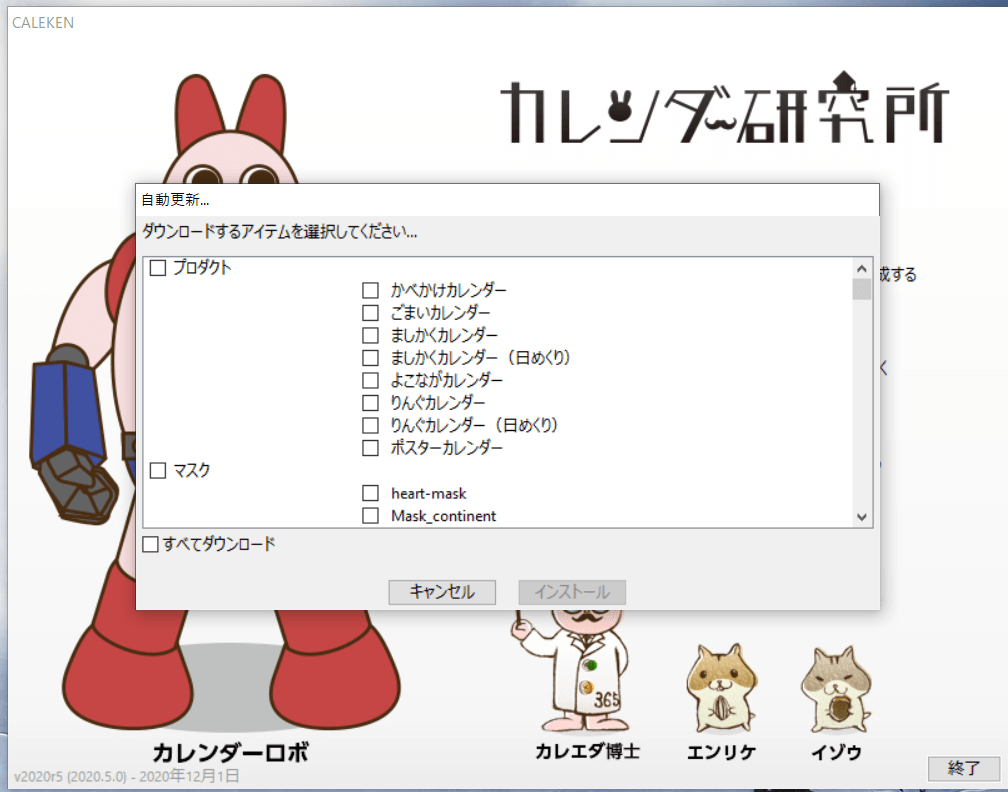
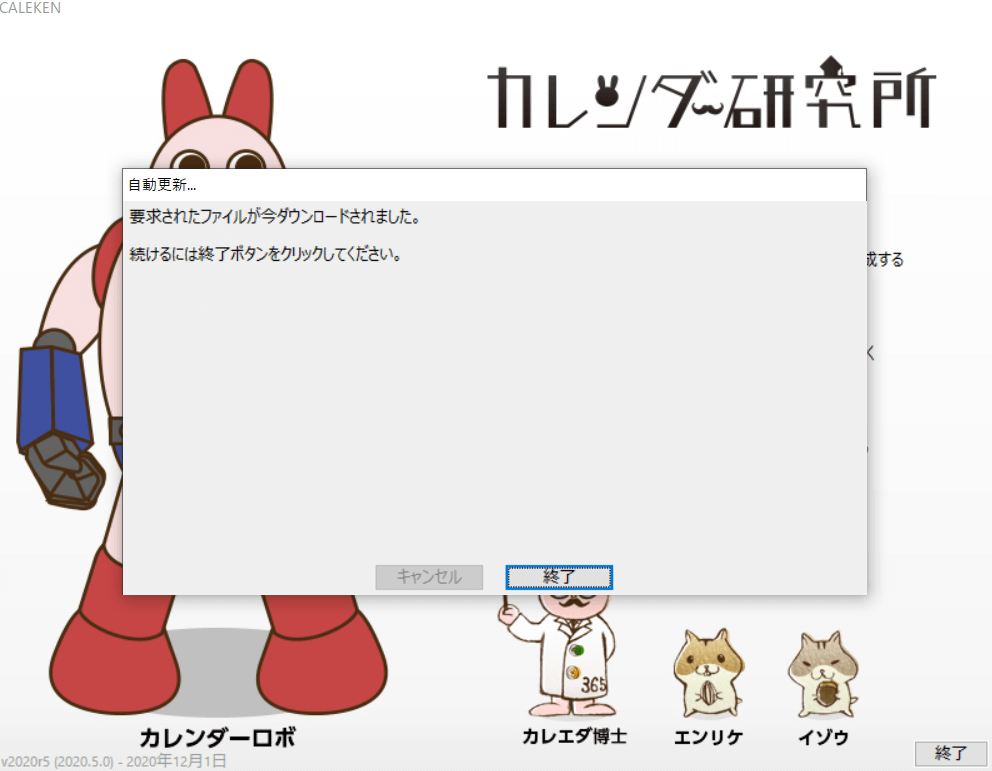
ソフトで作成
ソフトの用意が終わり、この先は、実際に作る手順です。
もしカレンダー研究所で作るのが2回目以降ならここからでOK。
最初にどのカレンダーのタイプを作るのか選択しました。
「新しくつくる」を選択し、「日めくりカレンダーシリーズ」を選択して、次へをクリック。
プロダクトタイプの選択です。「ましかくカレンダー(日めくり)」を選択して、次へをクリック。
最後に、「ましかくカレンダー(日めくり)」を選択して、次へをクリックすると、編集エディタが起動します。
使用する画像を用意して、カレンダーをつくっていきます。
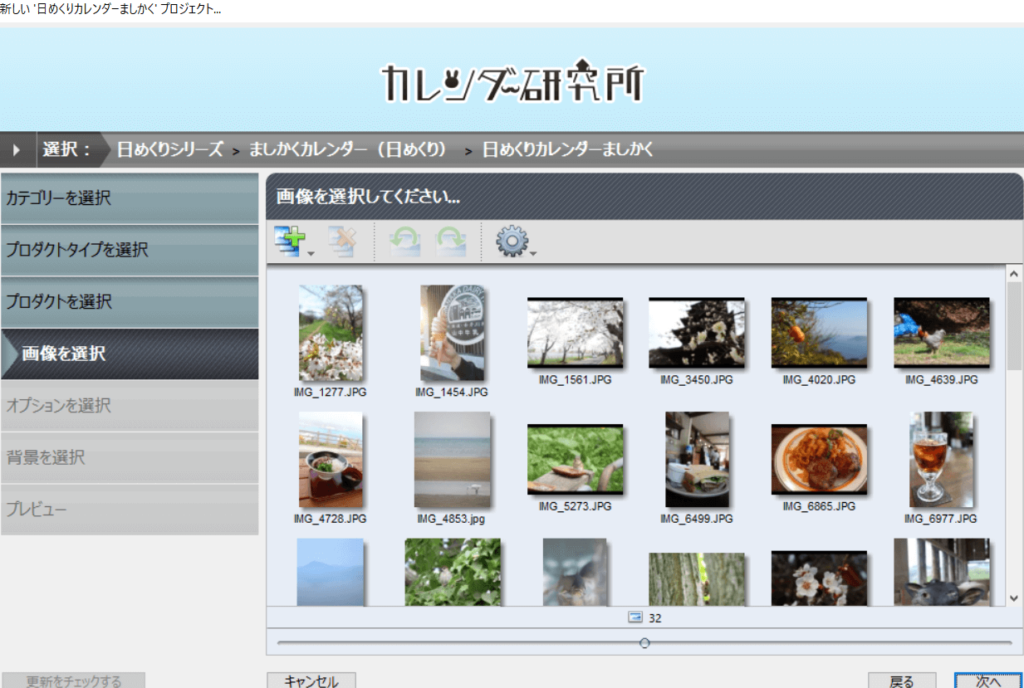
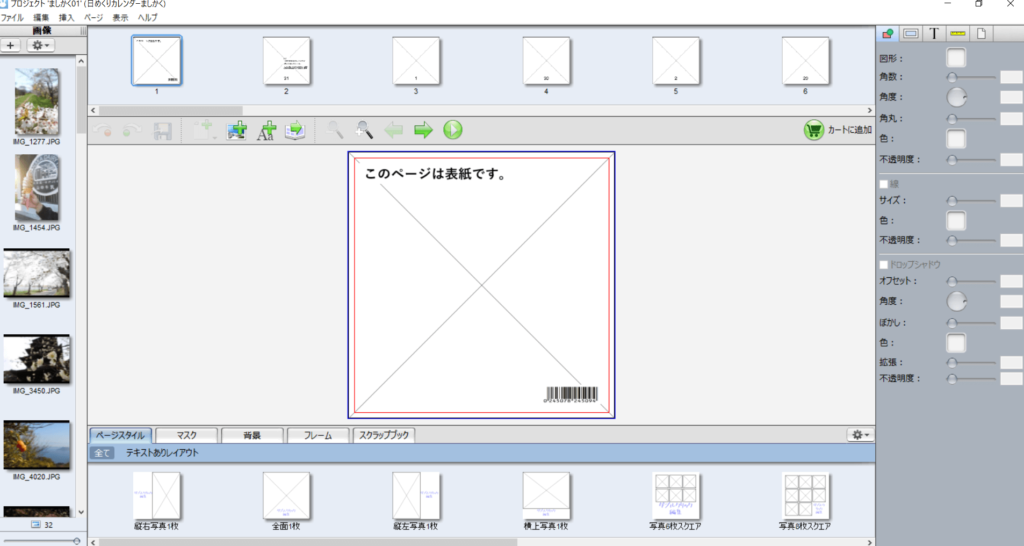
ソフトの中にいくつかのレイアウトが用意してあったので、使いました。
日めくりなので、何パターンか日替わりで現れたほうが面白そうだなと思い、写真に合わせてレイアウトを変更しました。
文字の種類やサイズ、配置の変更なども自由に行うことができました。
触りながらこうなっているのかと慣れていく感じでした。
アカウントの作成
できあがったデータを注文するのに、カレンダー研究所のアカウント登録が必要でした。
先に登録しておいたほうがスムーズかもしれません。
注文
ソフトの左上にあるメニューから
ファイル>カートに追加
を選択して注文に進みました。
足りないところがあると、ポップアップで教えてくれました(たとえば、空のテキストボックスがありますとか)
入力を進めて、これで終わりかと思ったら最後にオーダーアップロードというボタンを押さないといけませんでした。
オーダーアップロードボタンも押して、注文完了です。
あとは届くのを待つだけです。こうして、日めくりカレンダーができました。




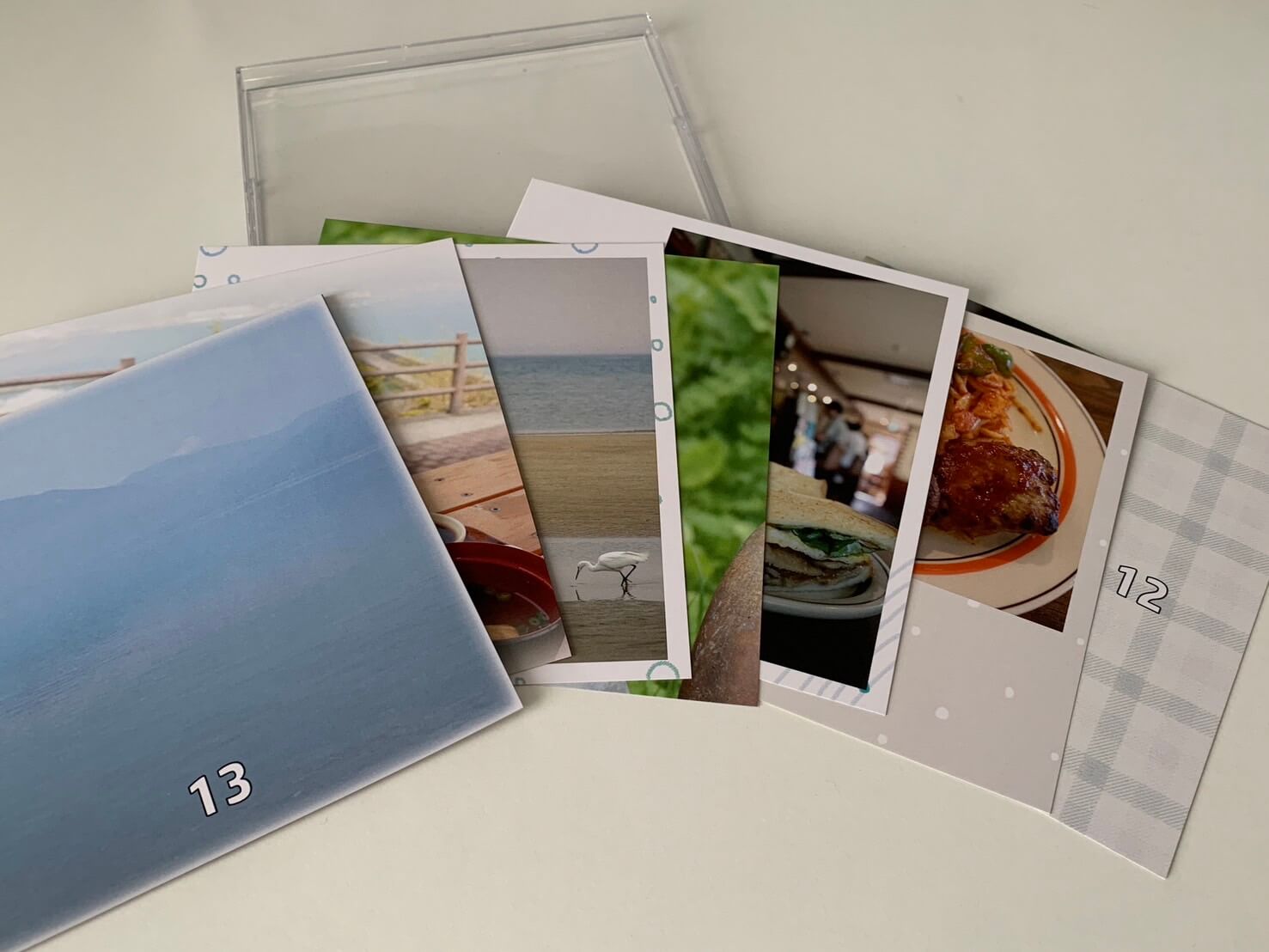

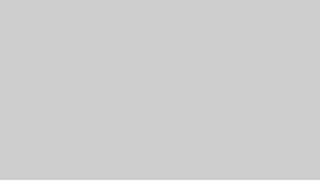





コメント